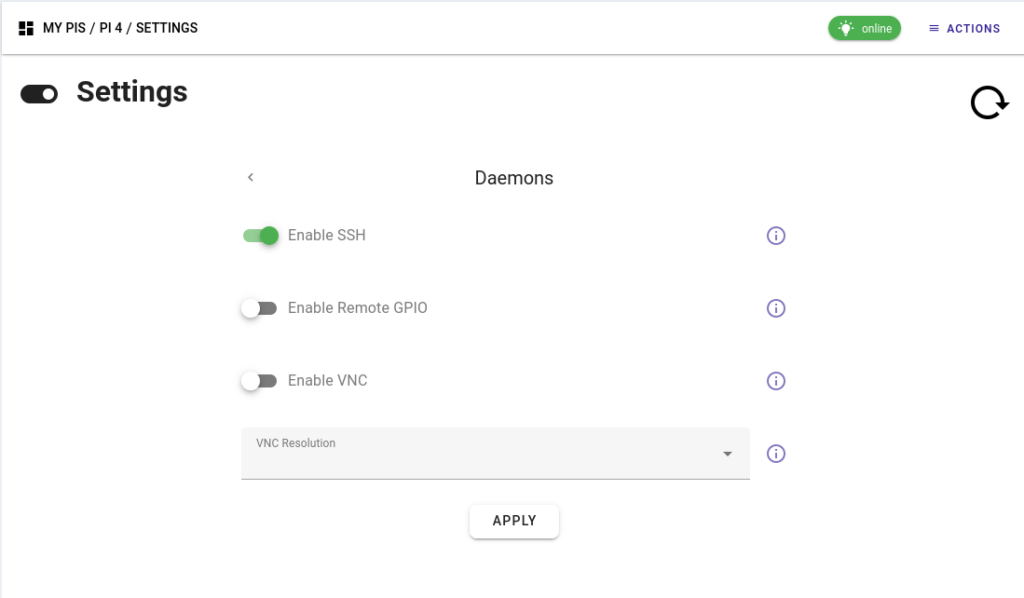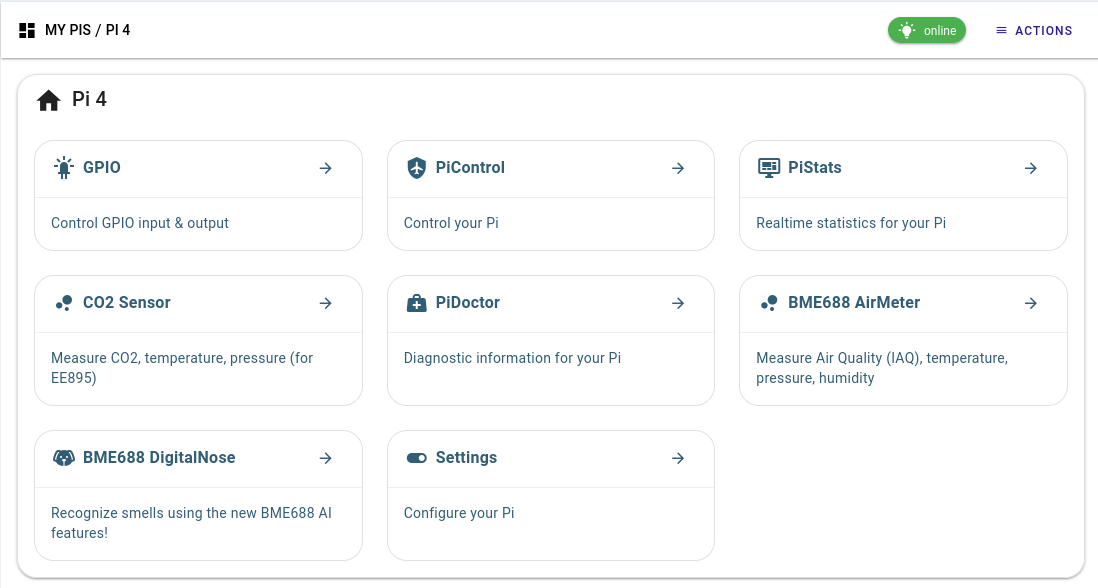Listen up, tech enthusiasts and Raspberry Pi lovers! If you've ever wondered how to SSH to Raspberry Pi remotely, you're in the right place. Imagine this—you’re miles away from your Pi, but you still need to access it for a quick fix or some cool project. No worries, my friend! With SSH (Secure Shell), you can remotely control your Raspberry Pi as if you're sitting right in front of it. Let’s dive into the world of remote access and make your life easier.
Now, before we get into the nitty-gritty, let’s talk about why SSH is such a game-changer. SSH is more than just a tool—it’s like having a digital key to unlock your Pi from anywhere in the world. Whether you're a developer, hobbyist, or someone who just loves tinkering with tech, mastering SSH is essential. So, buckle up because we’re about to take you on a journey through the wonders of remote access.
Oh, and don’t worry if you’re new to all this. We’ve got you covered with step-by-step guides, tips, and tricks to make sure you’re not lost along the way. Let’s make this fun and easy, shall we? Trust me, by the end of this article, you’ll be SSH-ing like a boss!
Read also:Is Steve Lobel Married Unveiling The Truth Behind The Rumors
What is SSH and Why Should You Care?
Alright, let’s start with the basics. SSH, or Secure Shell, is a protocol that allows you to access your Raspberry Pi remotely over a network. Think of it as a secure tunnel that lets you communicate with your Pi without anyone eavesdropping. It’s like sending a secret message that only you and your Pi can understand. Cool, right?
Here are some reasons why SSH is a must-have for your Raspberry Pi:
- Security: SSH encrypts all data transferred between your device and the Pi, keeping it safe from prying eyes.
- Convenience: You can access your Pi from anywhere in the world as long as you have an internet connection.
- Efficiency: SSH allows you to run commands and manage files on your Pi without needing a physical keyboard or monitor.
So, whether you're setting up a home server, automating tasks, or building your next big project, SSH is your best friend. Let’s move on to the next step and see how to set it up.
Setting Up SSH on Your Raspberry Pi
Now that you know what SSH is, let’s talk about how to enable it on your Raspberry Pi. This part is super easy, I promise. All you need is your Pi and a few minutes of your time.
Step 1: Enable SSH on Raspberry Pi
First things first, you need to enable SSH on your Pi. Here’s how you can do it:
- Boot up your Raspberry Pi and log in to the desktop environment.
- Open the Raspberry Pi Configuration tool by typing
sudo raspi-configin the terminal. - Use the arrow keys to navigate to
Interfacing Optionsand hit Enter. - Select
SSHand enable it. That’s it! SSH is now active on your Pi.
And if you’re using a newer version of Raspberry Pi OS, SSH is enabled by default. Easy peasy, right?
Read also:Hyungry Temporary Replacement Ep 3 The Ultimate Fan Guide Yoursquove Been Waiting For
Step 2: Find Your Pi’s IP Address
Before you can connect to your Pi, you need to know its IP address. Here’s how you can find it:
- Open the terminal on your Pi.
- Type
hostname -Iand press Enter. This will display your Pi’s IP address.
Make sure to note down this IP address because you’ll need it later when connecting remotely.
Connecting to Your Raspberry Pi via SSH
Alright, now that SSH is enabled and you’ve got your Pi’s IP address, it’s time to connect to it remotely. There are several ways to do this, so let’s explore the most common methods.
Using Terminal (Mac/Linux)
If you’re using a Mac or Linux machine, you can connect to your Pi using the built-in terminal. Here’s how:
- Open the terminal on your computer.
- Type
ssh pi@and replacewith the actual IP address of your Pi. - When prompted, enter the password for the Pi user (default is "raspberry").
Boom! You’re now connected to your Pi remotely. Wasn’t that simple?
Using PuTTY (Windows)
For Windows users, PuTTY is a popular SSH client that gets the job done. Here’s how to use it:
- Download and install PuTTY from the official website.
- Open PuTTY and enter your Pi’s IP address in the "Host Name (or IP address)" field.
- Set the port to 22 (default SSH port) and click "Open."
- When prompted, enter the username (pi) and password (raspberry).
Voila! You’re now connected to your Pi using PuTTY.
Securing Your SSH Connection
Now that you’ve successfully connected to your Pi remotely, it’s time to think about security. While SSH is already pretty secure, there are a few extra steps you can take to make it even safer.
Change the Default Password
First things first, change the default password for the Pi user. Here’s how:
- Log in to your Pi via SSH or directly.
- Type
sudo passwd pito change the password. - Enter a strong, unique password when prompted.
This simple step can prevent unauthorized access to your Pi.
Disable Root Login
Another good practice is to disable root login over SSH. Here’s how you can do it:
- Log in to your Pi and open the SSH configuration file by typing
sudo nano /etc/ssh/sshd_config. - Find the line that says
PermitRootLogin yesand change it toPermitRootLogin no. - Save the file and restart the SSH service using
sudo service ssh restart.
By disabling root login, you’re adding another layer of security to your Pi.
Using SSH Keys for Authentication
SSH keys are a more secure way to authenticate your connection compared to passwords. Here’s how you can set them up:
Generating SSH Keys
First, you need to generate an SSH key pair on your local machine:
- Open the terminal and type
ssh-keygen -t rsa. - Follow the prompts to create the key pair. You can leave the passphrase blank if you prefer.
This will generate a public key and a private key. The public key will be uploaded to your Pi, while the private key stays on your local machine.
Uploading the Public Key to Your Pi
Next, you need to upload the public key to your Pi:
- Copy the public key to your Pi by typing
ssh-copy-id pi@. - Enter the password for the Pi user when prompted.
Now, when you connect to your Pi, it will use the SSH key for authentication instead of a password. Much safer, right?
Accessing Raspberry Pi from Outside Your Local Network
So far, we’ve been talking about connecting to your Pi within your local network. But what if you want to access it from outside your home? That’s where port forwarding comes in.
Setting Up Port Forwarding
Port forwarding allows you to map an external port on your router to the internal IP address of your Pi. Here’s how you can set it up:
- Log in to your router’s admin interface (usually by typing the router’s IP address in your browser).
- Find the port forwarding settings and add a new rule.
- Set the external port to 22 (or any port you prefer) and the internal IP address to your Pi’s IP.
- Save the settings and test the connection.
With port forwarding set up, you can now access your Pi from anywhere in the world using your public IP address.
Using Dynamic DNS for Easy Access
Public IP addresses can change over time, which can make it tricky to connect to your Pi. That’s where Dynamic DNS (DDNS) comes in. DDNS services like No-IP or DynDNS assign a domain name to your IP address, so you don’t have to worry about changes.
Setting Up DDNS
Here’s how you can set up DDNS for your Pi:
- Sign up for a DDNS service and create a hostname for your Pi.
- Install the DDNS client on your Pi by typing
sudo apt-get install ddclient. - Configure the DDNS client with your service credentials.
Now, instead of remembering your IP address, you can simply use the hostname to connect to your Pi.
Troubleshooting Common SSH Issues
Even with the best setup, things can go wrong sometimes. Here are some common SSH issues and how to fix them:
Connection Refused
If you’re getting a "Connection refused" error, it could mean that SSH is not enabled on your Pi or the IP address is incorrect. Double-check that SSH is enabled and verify the IP address.
Permission Denied
If you’re getting a "Permission denied" error, it could be due to incorrect credentials or SSH keys not being set up properly. Make sure you’re using the right username and password, and check that the SSH keys are correctly configured.
Timeout Error
A timeout error usually means that there’s a network issue or the port is blocked. Check your router settings and ensure that port 22 is open and forwarded to your Pi.
Conclusion and Next Steps
And there you have it, folks! You now know how to SSH to Raspberry Pi remotely like a pro. Whether you’re enabling SSH, connecting via terminal or PuTTY, securing your connection, or setting up port forwarding, you’ve got all the tools you need to take control of your Pi from anywhere in the world.
Remember, security is key when it comes to remote access. Always use strong passwords, disable root login, and consider using SSH keys for added protection. And if you want to make things even easier, set up Dynamic DNS to simplify the connection process.
So, what are you waiting for? Go ahead and try it out. Once you’ve mastered SSH, you’ll wonder how you ever lived without it. And don’t forget to share your experiences and tips in the comments below. Happy hacking!
Table of Contents
- What is SSH and Why Should You Care?
- Setting Up SSH on Your Raspberry Pi
- Connecting to Your Raspberry Pi via SSH
- Securing Your SSH Connection
- Using SSH Keys for Authentication
- Accessing Raspberry Pi from Outside Your Local Network
- Using Dynamic DNS for Easy Access
- Troubleshooting Common SSH Issues
- Conclusion and Next Steps