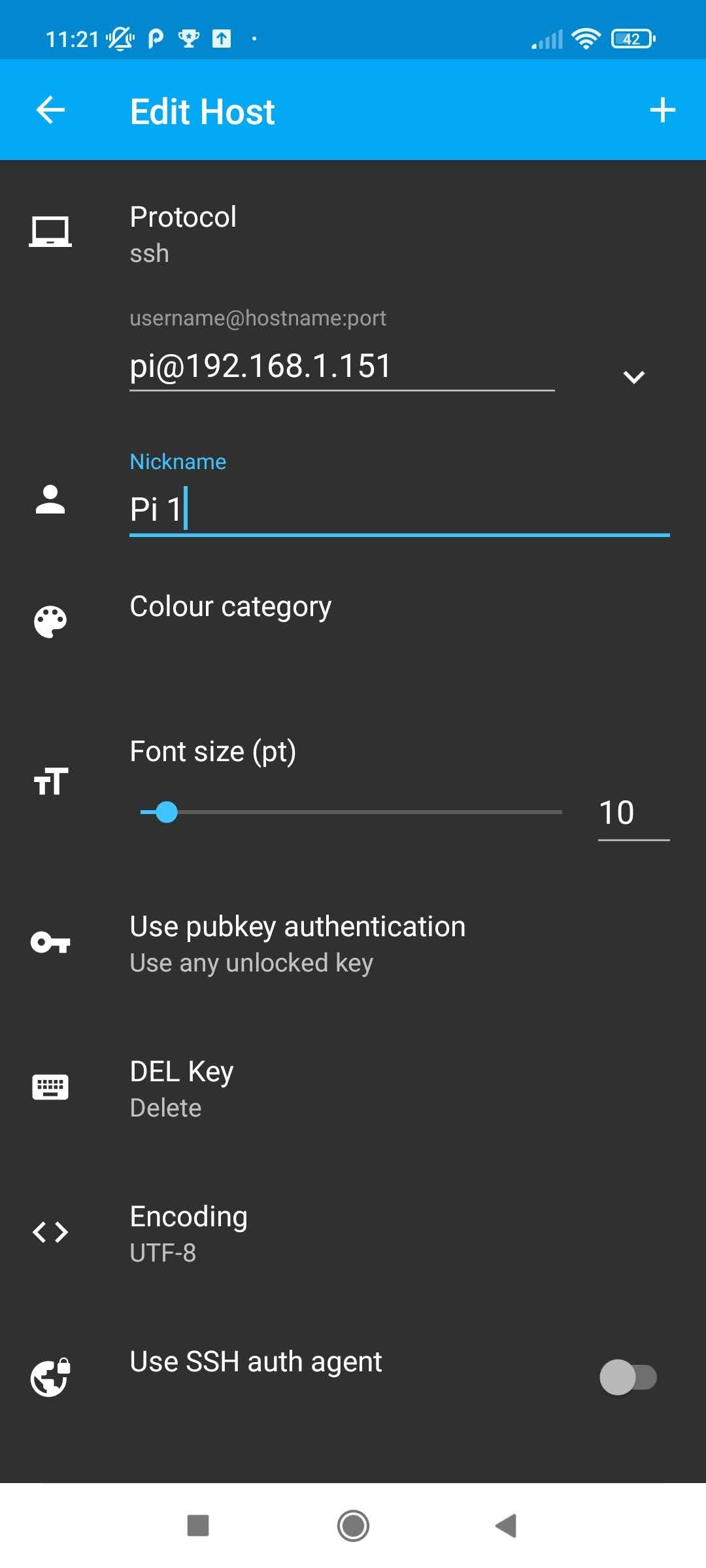Alright, let's dive right into it. If you're here, chances are you're trying to figure out how to remote SSH into Raspberry Pi. And trust me, you're not alone. In today's tech-driven world, being able to remotely access your Raspberry Pi via SSH is like having a superpower. It opens up doors to endless possibilities, from setting up servers to controlling IoT devices. But don't worry if it sounds intimidating—we’ve got you covered. This guide is designed to walk you through every step of the process, ensuring you’re good to go in no time.
SSH, or Secure Shell, is essentially a secure way to connect to your Raspberry Pi from another computer over a network. It’s like giving your Pi a remote control, but with encryption to keep everything safe. Remote SSH into Raspberry Pi is a game-changer, especially if you want to manage your projects without needing physical access. Whether you're tinkering with home automation or building a media center, SSH makes life easier.
So, before we jump into the nitty-gritty, let’s establish one thing: this isn’t rocket science. Even if you’re new to the world of Raspberry Pi or SSH, you’ll be amazed at how simple it can be once you get the hang of it. Let’s roll up our sleeves and get started!
Read also:Why Putting Salt Under Your Tongue Is A Surprising Gamechanger
Why Should You Learn How to Remote SSH Into Raspberry Pi?
Now, you might be wondering, "Why bother with SSH when I can just use my keyboard and monitor?" Great question! Here's the deal: SSH isn’t just convenient; it’s essential for certain tasks. Imagine setting up a headless Raspberry Pi (one without a monitor or keyboard) or managing your Pi from miles away. SSH allows you to do all that and more.
Here are a few reasons why mastering SSH is worth your time:
- Remote Access: Control your Pi from anywhere in the world as long as you have an internet connection.
- Security: SSH encrypts your data, keeping your commands and files safe from prying eyes.
- Efficiency: Once set up, SSH lets you execute commands quickly without needing to physically interact with your device.
- Automation: Use SSH to script tasks that can run automatically on your Pi, saving you tons of time.
So, whether you’re a hobbyist or a pro, learning how to remote SSH into Raspberry Pi is a skill that’ll serve you well. Let’s move on to the next section and see how it’s done.
Setting Up Your Raspberry Pi for SSH
Before you can remotely SSH into your Raspberry Pi, you need to make sure everything’s properly set up on your end. Don’t worry—it’s simpler than it sounds. Follow these steps to get your Pi ready for SSH:
Enable SSH on Your Raspberry Pi
By default, SSH is disabled on newer versions of Raspberry Pi OS. To enable it, you’ll need to tweak a few settings. Here’s how:
- Boot up your Raspberry Pi and log in using your credentials.
- Open the terminal and type
sudo raspi-config. - Navigate to
Interfacing Optionsand selectSSH. - Choose
Enableand reboot your Pi.
Alternatively, if you’re setting up a headless Pi, you can create an empty file named ssh in the boot partition of your SD card. This will automatically enable SSH when the Pi boots.
Read also:Sarah Elisabeth Coyne The Rising Star Redefining Success
Find Your Pi's IP Address
Knowing your Pi’s IP address is crucial for SSH. Here’s how you can find it:
- Open the terminal and type
hostname -I. This will display your Pi’s IP address. - If you’re connected via Wi-Fi, you can also check the router’s admin page to find the IP address assigned to your Pi.
Once you have the IP, jot it down—you’ll need it for the next step.
Connecting to Your Raspberry Pi via SSH
Now that your Pi is all set, it’s time to connect to it remotely. Depending on your operating system, the process might vary slightly. Let’s break it down:
Using SSH on Windows
Windows 10 and later versions come with SSH built-in. Here’s how you can use it:
- Open the Command Prompt or PowerShell.
- Type
ssh pi@[your_pi_ip]and hit Enter. - When prompted, enter your Pi’s password.
And just like that, you’re connected! If you prefer a graphical interface, you can also use tools like PuTTY.
Using SSH on macOS/Linux
Mac and Linux users have it even easier since SSH is already integrated into the terminal:
- Open the terminal.
- Type
ssh pi@[your_pi_ip]and hit Enter. - Enter your Pi’s password when prompted.
Boom! You’re now connected to your Raspberry Pi via SSH.
Securing Your SSH Connection
Security is key, especially when dealing with remote access. Here are a few tips to keep your SSH connection safe:
Change the Default Password
The default password for Raspberry Pi is raspberry. Change it immediately to something stronger:
- Log into your Pi via SSH.
- Type
passwdand follow the prompts to set a new password.
Disable Root Login
Root access can be dangerous if misused. Disable it to add an extra layer of security:
- Edit the SSH configuration file by typing
sudo nano /etc/ssh/sshd_config. - Find the line
PermitRootLogin yesand change it toPermitRootLogin no. - Save the file and restart the SSH service with
sudo systemctl restart ssh.
Advanced SSH Techniques
Once you’ve mastered the basics, it’s time to level up your SSH game. Here are a few advanced techniques to explore:
SSH Keys for Passwordless Login
Tired of typing your password every time? Set up SSH keys for seamless access:
- Generate a key pair by typing
ssh-keygenin your terminal. - Copy the public key to your Pi using
ssh-copy-id pi@[your_pi_ip]. - Test the connection by typing
ssh pi@[your_pi_ip]. No password needed!
Port Forwarding for Remote Access
Want to access your Pi from outside your local network? Port forwarding is the way to go:
- Log into your router’s admin interface.
- Find the port forwarding settings and add a rule for SSH (default port is 22).
- Use your public IP address to connect to your Pi from anywhere.
Troubleshooting Common SSH Issues
Even the best-laid plans can go awry. If you’re having trouble with SSH, here are a few common issues and their solutions:
Connection Refused
This usually happens when SSH isn’t enabled or the IP address is incorrect. Double-check your settings and try again.
Permission Denied
This often occurs if your password is wrong or SSH keys aren’t set up properly. Verify your credentials and ensure key-based authentication is configured.
Real-World Applications of Remote SSH
So, what can you do with SSH once you’ve mastered it? The possibilities are endless:
- Home Automation: Control smart devices from anywhere.
- Web Hosting: Set up a personal server for your website.
- Data Backup: Use SSH to securely transfer files between devices.
Get creative and see where SSH takes you!
Best Practices for Using SSH
To make the most out of SSH, keep these best practices in mind:
- Always use strong passwords or SSH keys.
- Regularly update your Raspberry Pi OS for the latest security patches.
- Limit SSH access to trusted devices only.
Following these guidelines will help you stay safe and efficient.
Conclusion
And there you have it—a comprehensive guide on how to remote SSH into Raspberry Pi. From setting up SSH to troubleshooting common issues, we’ve covered everything you need to know. Remember, SSH isn’t just a tool—it’s a powerful ally in your tech journey. So go ahead, experiment, and see what you can achieve with your Raspberry Pi.
Don’t forget to share your thoughts in the comments below or try out some of our other tutorials. Happy tinkering!
Table of Contents
- Why Should You Learn How to Remote SSH Into Raspberry Pi?
- Setting Up Your Raspberry Pi for SSH
- Connecting to Your Raspberry Pi via SSH
- Securing Your SSH Connection
- Advanced SSH Techniques
- Troubleshooting Common SSH Issues
- Real-World Applications of Remote SSH
- Best Practices for Using SSH
- Conclusion