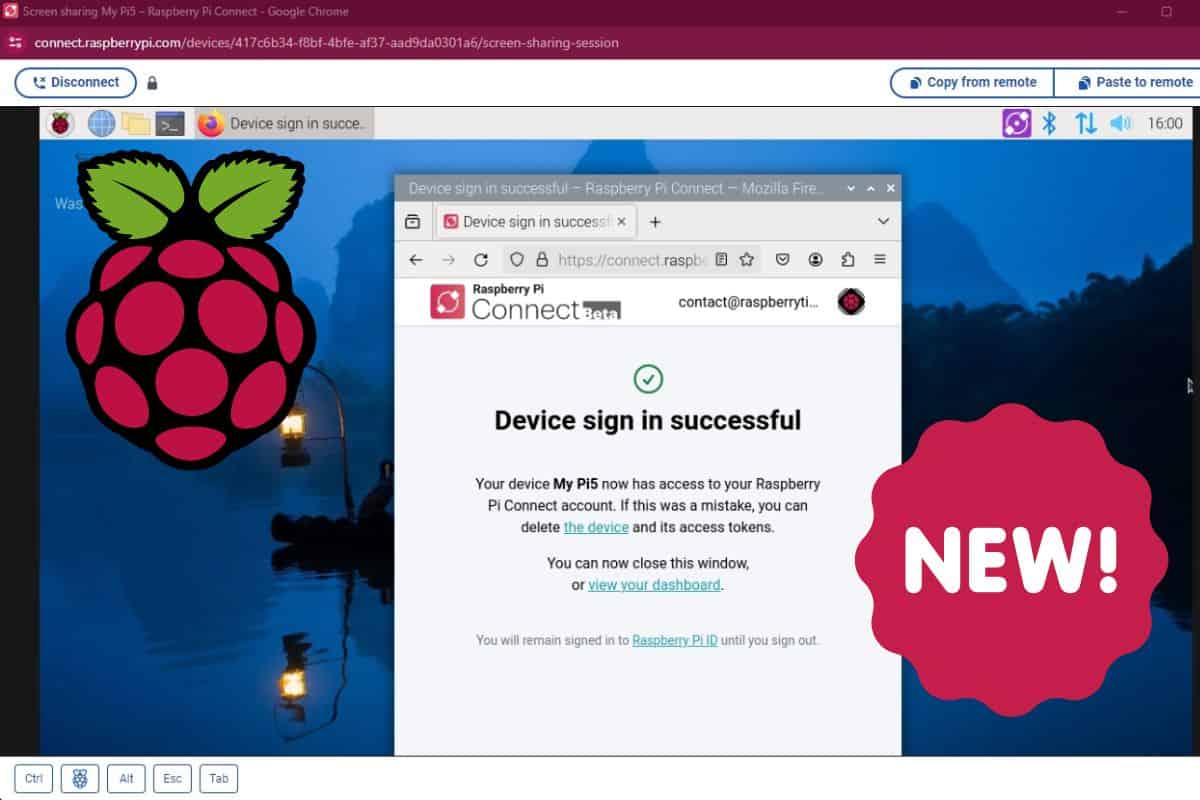Hey there, tech enthusiasts! If you're reading this, chances are you've dived headfirst into the world of Raspberry Pi or are thinking about getting started. Let's talk about something super important—how to connect to Raspberry Pi like a pro. Whether you're a beginner or someone looking to optimize your setup, this guide is here to help you out. No more complicated jargon or confusing steps. We'll break it all down so you can focus on what really matters—building awesome projects!
Connecting to your Raspberry Pi might seem intimidating at first, but trust me, it's easier than you think. In this article, we’ll walk you through everything you need to know to establish a seamless connection. From setting up your hardware to troubleshooting common issues, we’ve got you covered. So grab a coffee, sit back, and let’s get started!
Before we dive deep, let’s quickly recap why connecting to Raspberry Pi is such a big deal. It’s not just about hooking up wires or typing commands; it’s about unlocking the full potential of this tiny powerhouse. Whether you're setting up a home server, building a media center, or creating a smart home device, mastering the art of connection is key. Let’s make sure you’re ready for the journey!
Read also:Salt Trick For Men Ingredients Unlock The Secret Formula For A Virile Grooming Ritual
Understanding the Basics of Raspberry Pi
Alright, before we jump into the nitty-gritty of how to connect to Raspberry Pi, let’s take a quick moment to understand what makes this little device so special. The Raspberry Pi is basically a single-board computer that’s small, affordable, and insanely versatile. It’s like having a tiny desktop computer that can fit in your pocket. Cool, right?
Here are some quick facts about Raspberry Pi:
- It was first released in 2012 by the Raspberry Pi Foundation.
- There are different models, with the latest being the Raspberry Pi 4.
- It’s used for everything from coding to robotics to home automation.
Now that you know what Raspberry Pi is, let’s move on to the exciting part—how to connect to it!
Why You Need to Connect to Raspberry Pi
Connecting to Raspberry Pi isn’t just about getting it to turn on. It’s about gaining access to all the amazing things it can do. Think about it—your Raspberry Pi is like a blank canvas. Without a proper connection, you’re missing out on the opportunity to paint your masterpiece. Here are a few reasons why connecting is essential:
- Remote Access: Want to control your Raspberry Pi from anywhere in the world? Connecting via SSH (Secure Shell) makes that possible.
- Headless Setup: Sometimes you don’t even need a monitor or keyboard. Connecting through Wi-Fi or Ethernet lets you set everything up remotely.
- Project Building: Whether you’re building a weather station or a smart mirror, connecting to Raspberry Pi is the first step.
So, are you ready to take the plunge? Let’s dive into the step-by-step process!
Step 1: Preparing Your Hardware
Before you can connect to Raspberry Pi, you need to make sure your hardware is all set up. This isn’t rocket science, but it’s important to get it right. Here’s what you’ll need:
Read also:Kaylee Hartung Eye Injury A Deep Dive Into The Incident That Shook Fans Worldwide
- Raspberry Pi (duh!)
- A microSD card with Raspberry Pi OS installed
- A power adapter
- An Ethernet cable (optional but recommended for beginners)
- A keyboard and mouse (again, optional)
- A monitor (only if you’re not doing a headless setup)
Once you’ve gathered everything, it’s time to assemble your setup. Plug in the power adapter, connect the Ethernet cable if you’re using one, and insert the microSD card. Voilà! You’re ready to move on to the next step.
Tips for a Smooth Setup
Here are a few quick tips to make sure your hardware setup goes smoothly:
- Make sure your microSD card is properly seated in the slot.
- Double-check that your power adapter matches the requirements for your Raspberry Pi model.
- If you’re using a monitor, ensure the HDMI cable is securely connected.
With your hardware all set, let’s move on to the software side of things!
Step 2: Installing and Configuring Raspberry Pi OS
Now that your hardware is ready, it’s time to install and configure Raspberry Pi OS. This is the operating system that powers your Raspberry Pi, and it’s super user-friendly. Here’s how you do it:
First, download the Raspberry Pi Imager from the official Raspberry Pi website. Once you’ve got that, follow these steps:
- Insert your microSD card into your computer.
- Open the Raspberry Pi Imager and select the latest version of Raspberry Pi OS.
- Choose your microSD card as the target device and hit "Write."
Once the OS is installed, you can configure it by accessing the Raspberry Pi Configuration tool. You can set things like your Wi-Fi network, keyboard layout, and time zone. Easy peasy!
Common Mistakes to Avoid
Here are a few common mistakes to watch out for during the installation process:
- Forgetting to format your microSD card before installing the OS.
- Not selecting the correct version of Raspberry Pi OS for your model.
- Skipping the configuration step, which can lead to connectivity issues later on.
Now that your OS is up and running, let’s talk about how to connect to your Raspberry Pi wirelessly.
Step 3: Connecting via Wi-Fi
Connecting to Raspberry Pi via Wi-Fi is one of the most convenient methods, especially if you’re doing a headless setup. Here’s how you do it:
First, you’ll need to edit the wpa_supplicant.conf file on your microSD card. This file contains your Wi-Fi network information. Here’s an example of what the file should look like:
country=US
ctrl_interface=DIR=/var/run/wpa_supplicant GROUP=netdev
update_config=1
network={
ssid="YourNetworkName"
psk="YourNetworkPassword"
}
Once you’ve added this file to your microSD card, insert it into your Raspberry Pi and power it on. Your Pi should automatically connect to your Wi-Fi network.
Troubleshooting Wi-Fi Issues
Sometimes things don’t go as planned. Here are a few troubleshooting tips:
- Make sure your Wi-Fi network name and password are correct.
- Check that your router isn’t blocking new devices.
- Try resetting your Raspberry Pi and reconfiguring the wpa_supplicant.conf file.
Now that you’re connected via Wi-Fi, let’s explore another popular method—SSH.
Step 4: Connecting via SSH
SSH (Secure Shell) is a protocol that allows you to remotely access your Raspberry Pi from another computer. It’s super useful if you want to control your Pi without needing a monitor or keyboard. Here’s how you enable SSH:
First, you’ll need to enable SSH on your Raspberry Pi. You can do this by creating an empty file called "ssh" on your microSD card. Once you’ve done that, you can use a tool like PuTTY (for Windows) or the built-in terminal (for Mac and Linux) to connect to your Pi.
Here’s the command you’ll use:
ssh pi@your-pi-ip-address
Replace "your-pi-ip-address" with the actual IP address of your Raspberry Pi. You can find this by checking your router’s DHCP client list or using a tool like Advanced IP Scanner.
Security Tips for SSH
SSH is powerful, but it’s also important to keep it secure. Here are a few tips:
- Change the default password for the "pi" user.
- Use a strong, unique password to prevent unauthorized access.
- Consider setting up SSH keys for added security.
Now that you’re connected via SSH, let’s talk about some advanced connection methods.
Step 5: Advanced Connection Methods
Once you’ve mastered the basics, you might want to explore some advanced connection methods. Here are a few ideas:
1. VNC (Virtual Network Computing)
VNC allows you to remotely control your Raspberry Pi’s graphical interface. This is great if you want to access your Pi’s desktop from another computer. You can enable VNC through the Raspberry Pi Configuration tool and use a VNC client like RealVNC to connect.
2. FTP (File Transfer Protocol)
FTP lets you transfer files between your Raspberry Pi and another computer. This is useful if you’re working on a project that requires frequent file transfers. You can set up an FTP server on your Pi using software like vsftpd.
3. SSH Tunneling
SSH tunneling allows you to securely access services on your Raspberry Pi from another computer. This is particularly useful if you’re working with sensitive data or running a web server on your Pi.
With these advanced methods, the possibilities are endless!
Step 6: Troubleshooting Common Issues
No matter how careful you are, sometimes things don’t go as planned. Here are a few common issues you might encounter when trying to connect to Raspberry Pi, along with their solutions:
- No Network Connection: Check your Wi-Fi settings or try using an Ethernet cable.
- SSH Not Working: Make sure SSH is enabled and double-check your IP address.
- VNC Not Connecting: Ensure VNC is enabled and try restarting the service.
If none of these solutions work, don’t panic! The Raspberry Pi community is incredibly supportive, and you can always find help on forums or Reddit.
Conclusion: Take Your Raspberry Pi to the Next Level
And there you have it—a comprehensive guide on how to connect to Raspberry Pi. Whether you’re setting up a basic connection or exploring advanced methods, the key is to keep experimenting and learning. Remember, the Raspberry Pi is all about creativity and innovation. So don’t be afraid to push the boundaries and see what you can achieve!
Before you go, here’s a quick recap of the key points we covered:
- Understand the basics of Raspberry Pi and why connecting is important.
- Prepare your hardware and install Raspberry Pi OS.
- Connect via Wi-Fi or SSH for remote access.
- Explore advanced connection methods like VNC and FTP.
- Troubleshoot common issues to ensure a smooth setup.
So what are you waiting for? Head over to your Raspberry Pi and start connecting! And if you found this guide helpful, don’t forget to share it with your friends or leave a comment below. Happy building, and see you in the next one!
Table of Contents
- Understanding the Basics of Raspberry Pi
- Why You Need to Connect to Raspberry Pi
- Step 1: Preparing Your Hardware
- Step 2: Installing and Configuring Raspberry Pi OS
- Step 3: Connecting via Wi-Fi
- Step 4: Connecting via SSH
- Step 5: Advanced Connection Methods
- Step 6: Troubleshooting Common Issues
- Conclusion: Take Your Raspberry Pi to the Next Level