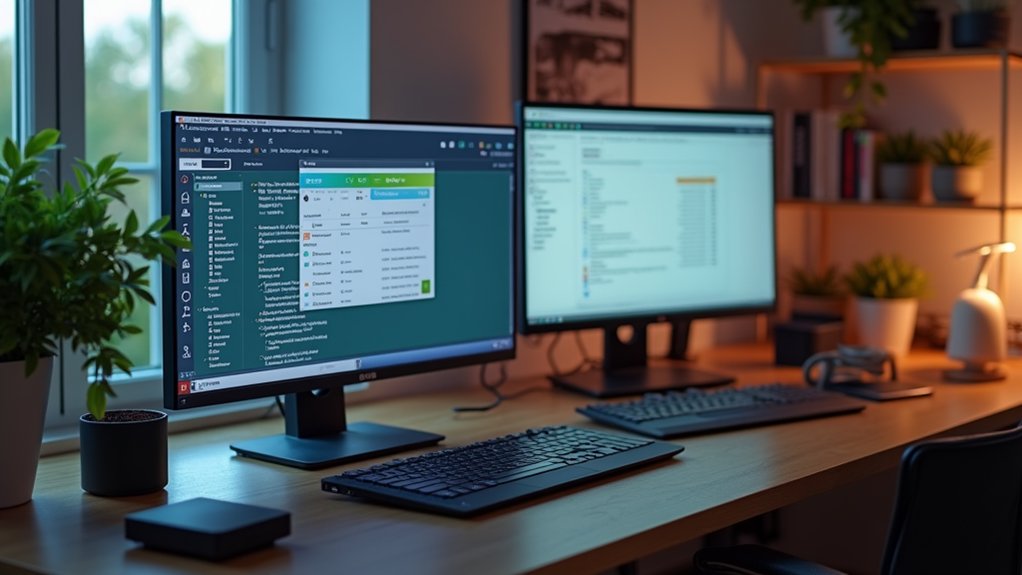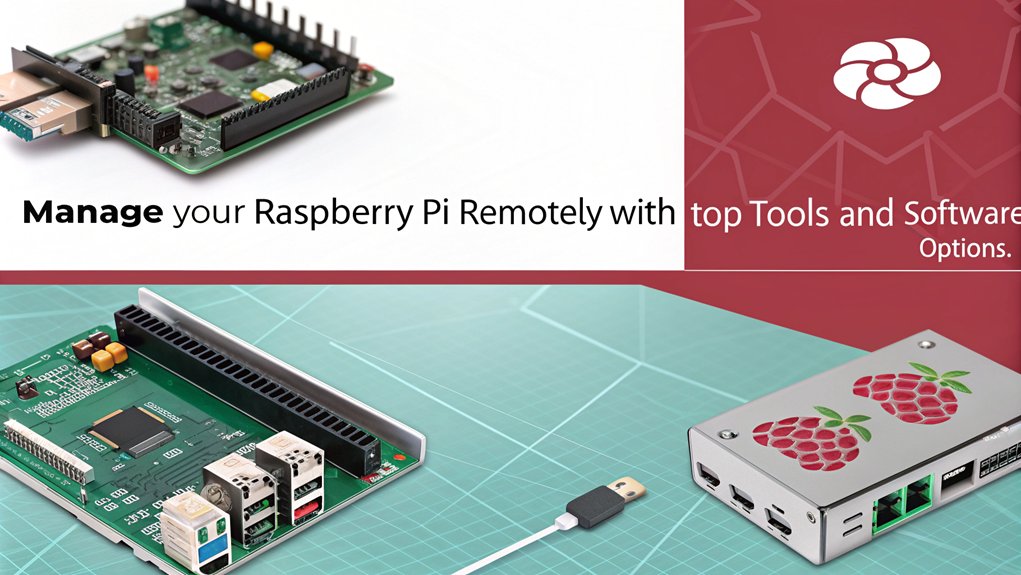Picture this: You're sitting in your cozy living room, sipping coffee, while your Raspberry Pi is tucked away in your basement or maybe even in a different city. Now, what if I told you that managing it from afar is not just possible but also super easy? Welcome to the world of Raspberry Pi remote management. Whether you're a hobbyist tinkering with DIY projects or a professional setting up a network of devices, understanding how to manage your Raspberry Pi remotely is a game-changer. Let's dive in!
So, why exactly should you care about remote management for Raspberry Pi? Well, imagine being able to access your files, tweak settings, or even reboot your device without needing to physically touch it. Sounds pretty sweet, right? This isn't just convenience—it's about efficiency and flexibility. Whether you're running a home server, automating smart home devices, or experimenting with coding projects, remote management opens up endless possibilities.
And guess what? It's not as complicated as it sounds. In this guide, we'll break down everything you need to know about Raspberry Pi remote management, from setting it up to troubleshooting common issues. By the end of this, you'll be a pro at controlling your Pi from anywhere in the world. So, buckle up, because we're about to take this tech journey together!
Read also:Hyungry Temporary Replacement Ep 3 The Ultimate Fan Guide Yoursquove Been Waiting For
Table of Contents
- What is Raspberry Pi?
- Why Remote Management Matters
- Basic Setup for Remote Access
- Using SSH for Secure Connections
- Accessing Your Pi with VNC
- Leveraging Cloud Services
- Advanced Techniques
- Common Issues and Fixes
- Security Tips for Remote Management
- Wrapping It All Up
What is Raspberry Pi?
Let's start with the basics. The Raspberry Pi is more than just a tiny computer; it's a tiny powerhouse that can do everything from streaming media to running complex servers. Think of it as a Swiss Army knife for tech enthusiasts. And here's the kicker—it's affordable! With models ranging from $35 to under $10, it's no wonder Raspberry Pi has become a favorite among hobbyists, educators, and professionals alike.
But what makes Raspberry Pi so special? Its versatility. You can use it as a media center, a retro gaming console, or even a home automation hub. And when you combine that with remote management capabilities, the possibilities are endless. Now, let's get into why managing your Pi remotely is such a big deal.
Why Remote Management Matters
Remote management isn't just a fancy tech term; it's a practical solution for real-world problems. Imagine setting up a Raspberry Pi as a home server but not wanting to clutter your workspace with extra screens and keyboards. Or, picture having a Pi running a weather station in your backyard and needing to check its status without stepping outside. Remote management lets you do all that and more.
Here's the deal: remote management saves you time, effort, and resources. Instead of physically interacting with your device, you can control it from anywhere using just an internet connection. This is especially useful if you're managing multiple Pis or if your device is located in a hard-to-reach place.
Benefits of Remote Management
- Access your Raspberry Pi from anywhere in the world.
- Monitor and control your projects without physical presence.
- Streamline workflows by automating tasks remotely.
- Enhance security by managing updates and configurations remotely.
Basic Setup for Remote Access
Alright, let's get down to business. Before you can start managing your Raspberry Pi remotely, you'll need to set it up properly. Don't worry; it's not rocket science. Here's a step-by-step guide to get you started:
First things first, make sure your Raspberry Pi is connected to the internet. Whether you're using Ethernet or Wi-Fi, a stable connection is key. Once that's sorted, you'll need to enable remote access on your Pi. This usually involves tweaking a few settings in the Raspberry Pi Configuration tool.
Read also:Unveiling The Truth Behind The Buscar Kid And His Mom Video Original Cctv
Step-by-Step Guide
- Connect your Raspberry Pi to a monitor, keyboard, and mouse.
- Open the Raspberry Pi Configuration tool from the Preferences menu.
- Head over to the Interfaces tab and enable SSH and VNC if needed.
- Reboot your Pi to apply the changes.
And just like that, you're ready to take your first steps into the world of remote management. But wait, there's more!
Using SSH for Secure Connections
SSH, or Secure Shell, is one of the most popular methods for managing Raspberry Pi remotely. It's like a secret tunnel that lets you securely connect to your device from anywhere. Plus, it's free and easy to set up. Who doesn't love that?
Here's how it works: SSH allows you to access the command line interface of your Raspberry Pi from another computer. Whether you're running Windows, macOS, or Linux, there's an SSH client available for you. All you need is your Pi's IP address, and you're good to go.
Connecting via SSH
- Find your Raspberry Pi's IP address using the command `ifconfig` or `ip addr`.
- Use an SSH client like PuTTY (Windows) or Terminal (macOS/Linux).
- Enter the command `ssh pi@
` and log in with your credentials.
Boom! You're now connected to your Raspberry Pi remotely. But what if you want a graphical interface instead of just text? That's where VNC comes in.
Accessing Your Pi with VNC
VNC, or Virtual Network Computing, lets you control your Raspberry Pi as if you were sitting right in front of it. It's like having a virtual desktop that you can access from anywhere. Pretty cool, right?
To get started with VNC, you'll need to install the VNC server on your Raspberry Pi and the VNC viewer on your computer or mobile device. Once that's done, you can connect to your Pi and interact with it just like you would locally.
Setting Up VNC
- Enable VNC in the Raspberry Pi Configuration tool.
- Install the VNC Viewer app on your computer or phone.
- Enter your Pi's IP address and log in using your credentials.
And just like that, you're controlling your Raspberry Pi with a full graphical interface. But what if you want to take things to the next level? Let's talk about cloud services.
Leveraging Cloud Services
Cloud services offer a whole new dimension to Raspberry Pi remote management. Imagine being able to access your Pi from any device, anywhere in the world, without needing to know its IP address. Sounds amazing, doesn't it?
Services like ngrok or PiVPN let you create secure tunnels to your Raspberry Pi, making it accessible over the internet. This is particularly useful if you're managing Pis in different locations or if you want to share access with others.
Popular Cloud Solutions
- ngrok: Creates temporary tunnels for quick access.
- PiVPN: Sets up a permanent VPN for secure remote access.
- Resin.io: Offers containerized solutions for managing multiple Pis.
With cloud services, the possibilities are truly endless. But as with anything online, security is paramount. Let's talk about how to keep your Raspberry Pi safe while managing it remotely.
Advanced Techniques
Once you've mastered the basics, it's time to level up your Raspberry Pi remote management game. Advanced techniques like port forwarding, static IP configuration, and automated scripts can take your skills to the next level.
For example, setting up a static IP address ensures that your Pi always has the same address, making it easier to connect remotely. Port forwarding allows you to access your Pi through your router, even if it's behind a firewall. And automated scripts can help you perform repetitive tasks without lifting a finger.
Tips for Advanced Users
- Configure a static IP address in your router settings.
- Set up port forwarding for SSH or VNC.
- Write bash scripts to automate routine tasks.
With these advanced techniques, you'll be managing your Raspberry Pi like a pro in no time. But what happens when things go wrong? Let's talk troubleshooting.
Common Issues and Fixes
Even the best-laid plans can go awry. If you're having trouble connecting to your Raspberry Pi remotely, don't panic. Here are some common issues and how to fix them:
Can't connect via SSH? Double-check your IP address and make sure SSH is enabled. Still no luck? Try restarting your Pi or resetting your network settings. VNC not working? Ensure the VNC server is running and that you're using the correct credentials.
Fixing Common Problems
- Verify your IP address and network settings.
- Check that SSH and VNC are enabled in the configuration tool.
- Restart your Pi and router if necessary.
And if all else fails, consult the official Raspberry Pi forums or community resources. Chances are, someone else has encountered the same issue and found a solution.
Security Tips for Remote Management
With great power comes great responsibility. While remote management offers incredible convenience, it also comes with security risks. Here are some tips to keep your Raspberry Pi safe:
First, use strong, unique passwords for your Pi. Avoid using default credentials like "pi" and "raspberry." Second, consider setting up two-factor authentication for added security. Finally, keep your software and firmware up to date to protect against vulnerabilities.
Staying Secure
- Change default passwords immediately.
- Enable two-factor authentication if possible.
- Regularly update your Pi's software and firmware.
By following these security tips, you can enjoy the benefits of remote management without compromising your device's safety.
Wrapping It All Up
And there you have it—a comprehensive guide to Raspberry Pi remote management. From setting up SSH and VNC to leveraging cloud services and advanced techniques, you now have all the tools you need to manage your Pi from anywhere in the world.
Remember, remote management isn't just about convenience; it's about unlocking the full potential of your Raspberry Pi. Whether you're building a home automation system or running a web server, the ability to manage your device remotely can save you time, effort, and resources.
So, what are you waiting for? Dive in and start exploring the world of Raspberry Pi remote management. And don't forget to share your experiences in the comments below or check out our other articles for more tech tips and tricks. Happy tinkering!