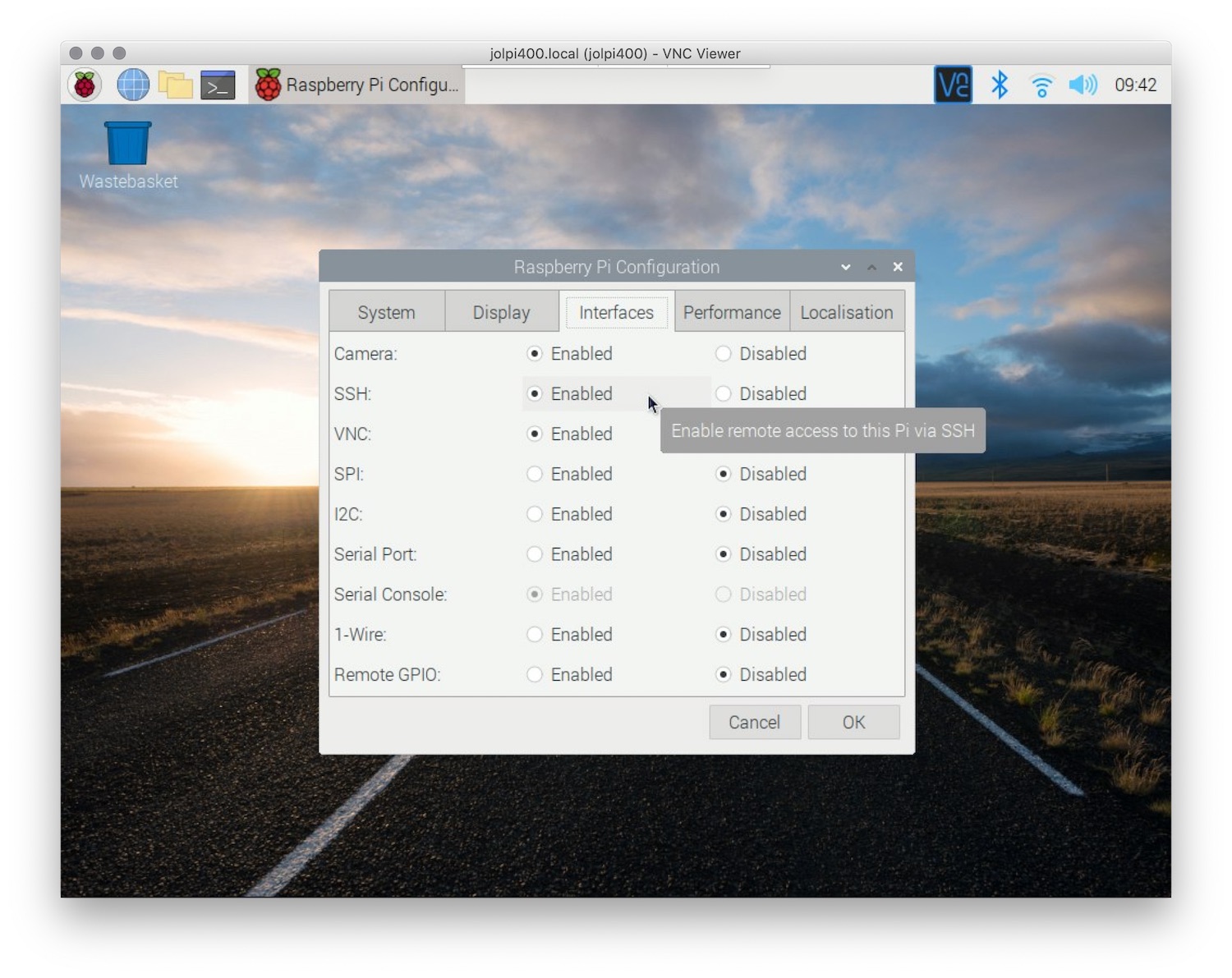Alright folks, let’s dive straight into the heart of the matter. If you're here, chances are you're trying to figure out how to access your Raspberry Pi remotely over SSH while dealing with the pesky obstacle of a firewall. Well, buckle up because we're about to take you on a journey that’ll make you a pro at this whole remote SSH game. Whether you're running Ubuntu or Windows, or even looking for free solutions, we’ve got your back. This guide is packed with tips, tricks, and step-by-step instructions to ensure you can connect to your Raspberry Pi like a boss.
Remote SSH Raspberry Pi behind firewall isn’t as complicated as it sounds, but it does require some know-how. And that’s exactly what we’re here for—to break it down for you in a way that’s easy to understand yet super effective. So, whether you're a tech enthusiast, a hobbyist, or just someone who wants to unlock the full potential of their Raspberry Pi, this article is tailored just for you.
Let’s not waste any more time. Grab your coffee, sit back, and let’s get started on mastering this SSH wizardry. Trust me, by the end of this, you’ll be amazed at how much you’ve learned!
Read also:Salt Trick For Men Ingredients Unlock The Secret Formula For A Virile Grooming Ritual
Table of Contents
- Introduction to Remote SSH Raspberry Pi
- Understanding SSH and Firewalls
- Setting Up SSH on Raspberry Pi
- Managing Firewalls for SSH Access
- SSH with Ubuntu
- SSH on Windows
- Essential Tools for Remote SSH
- Free SSH Solutions for Windows
- Troubleshooting Common Issues
- Wrapping It All Up
Introduction to Remote SSH Raspberry Pi
Now, let’s talk about why SSH is such a game-changer when it comes to working with your Raspberry Pi remotely. SSH stands for Secure Shell, and it’s essentially a protocol that allows you to connect to your Raspberry Pi from anywhere in the world—as long as you’ve got an internet connection. But here’s the kicker: when you’re behind a firewall, things can get a bit tricky.
Firewalls are designed to protect your network from unauthorized access, which is great for security. However, they can also block incoming connections, including SSH. That’s where this guide comes in. We’ll show you how to configure everything so you can still access your Raspberry Pi remotely without compromising your network’s safety.
Understanding SSH and Firewalls
What Exactly is SSH?
SSH is more than just a way to connect to your Raspberry Pi. It’s a secure communication protocol that encrypts data between your computer and the Pi, ensuring that no one can snoop on your activities. This is especially important when you’re dealing with sensitive information or running scripts that require admin privileges.
How Do Firewalls Work?
Firewalls are like digital bouncers at a club—they decide who gets in and who doesn’t. By default, most firewalls block incoming connections to prevent malicious attacks. However, this also means that if you want to SSH into your Raspberry Pi, you’ll need to configure your firewall to allow those specific connections.
Setting Up SSH on Raspberry Pi
Before we dive into the firewall configurations, let’s first make sure SSH is enabled on your Raspberry Pi. Here’s a quick rundown of how to do it:
- Boot up your Raspberry Pi and log in.
- Open the terminal and type `sudo raspi-config`.
- Navigate to Interfacing Options > SSH and select Enable.
- Reboot your Pi to apply the changes.
Once SSH is enabled, you’re ready to move on to the next step.
Read also:Ivory Hills Japan Location The Hidden Gem You Need To Discover Right Now
Managing Firewalls for SSH Access
Port Forwarding: The Key to Unlocking SSH
Port forwarding is the secret sauce when it comes to accessing your Raspberry Pi behind a firewall. Essentially, it allows you to direct incoming traffic to a specific port on your Pi. For SSH, the default port is 22, but you can change it if you want an extra layer of security.
To set up port forwarding:
- Log in to your router’s admin panel.
- Find the Port Forwarding section and add a new rule.
- Set the external port to 22 (or another port of your choice) and the internal port to the same number.
- Enter the local IP address of your Raspberry Pi.
- Save the changes and restart your router.
SSH with Ubuntu
If you’re using Ubuntu, connecting to your Raspberry Pi via SSH is a breeze. Here’s how you can do it:
- Open the terminal on your Ubuntu machine.
- Type `ssh pi@your-pi-ip-address` and hit Enter.
- When prompted, enter the password for your Raspberry Pi.
That’s it! You’re now connected to your Pi and can start working on it remotely.
SSH on Windows
Using Built-in SSH Client
Windows 10 and later versions come with a built-in SSH client, so you don’t need to install anything extra. Just open the Command Prompt or PowerShell and type:
`ssh pi@your-pi-ip-address`
Enter the password when prompted, and you’re good to go.
Free SSH Clients for Windows
If you prefer a graphical interface, there are plenty of free SSH clients available for Windows. One of the most popular ones is PuTTY. It’s lightweight, easy to use, and supports all the features you need to connect to your Raspberry Pi.
Essential Tools for Remote SSH
While SSH itself is a powerful tool, there are a few additional tools that can make your life easier:
- Dynamic DNS: If your Raspberry Pi’s IP address changes frequently, consider using a Dynamic DNS service to keep track of it.
- SSH Keys: Instead of using passwords, you can generate SSH keys for a more secure connection.
- Fail2Ban: This tool helps protect your Pi from brute-force attacks by banning suspicious IP addresses.
Free SSH Solutions for Windows
Looking for free SSH solutions for Windows? Here are a few options worth checking out:
- PuTTY: A classic choice that’s been around for years and still rocks.
- WinSCP: If you prefer a GUI-based SSH client, WinSCP is a great option.
- MobaXterm: A powerful SSH client that also supports X11 forwarding and other advanced features.
Troubleshooting Common Issues
Even with the best setup, things can go wrong sometimes. Here are a few common issues and how to fix them:
- Connection Refused: Double-check your port forwarding settings and ensure that SSH is enabled on your Raspberry Pi.
- Timeout Errors: Make sure your Raspberry Pi is connected to the internet and that there are no network issues.
- Authentication Failed: Verify that you’re using the correct username and password. If you’re using SSH keys, ensure they’re properly configured.
Wrapping It All Up
And there you have it, folks—a comprehensive guide to accessing your Raspberry Pi remotely over SSH, even when it’s behind a firewall. Whether you’re using Ubuntu, Windows, or looking for free solutions, we’ve covered everything you need to know to get started. Remember, security is key, so always use strong passwords and consider implementing SSH keys for an added layer of protection.
So, what are you waiting for? Go ahead and try it out. And don’t forget to share your experiences in the comments below. If you found this guide helpful, feel free to share it with your friends and colleagues. Happy SSH-ing!