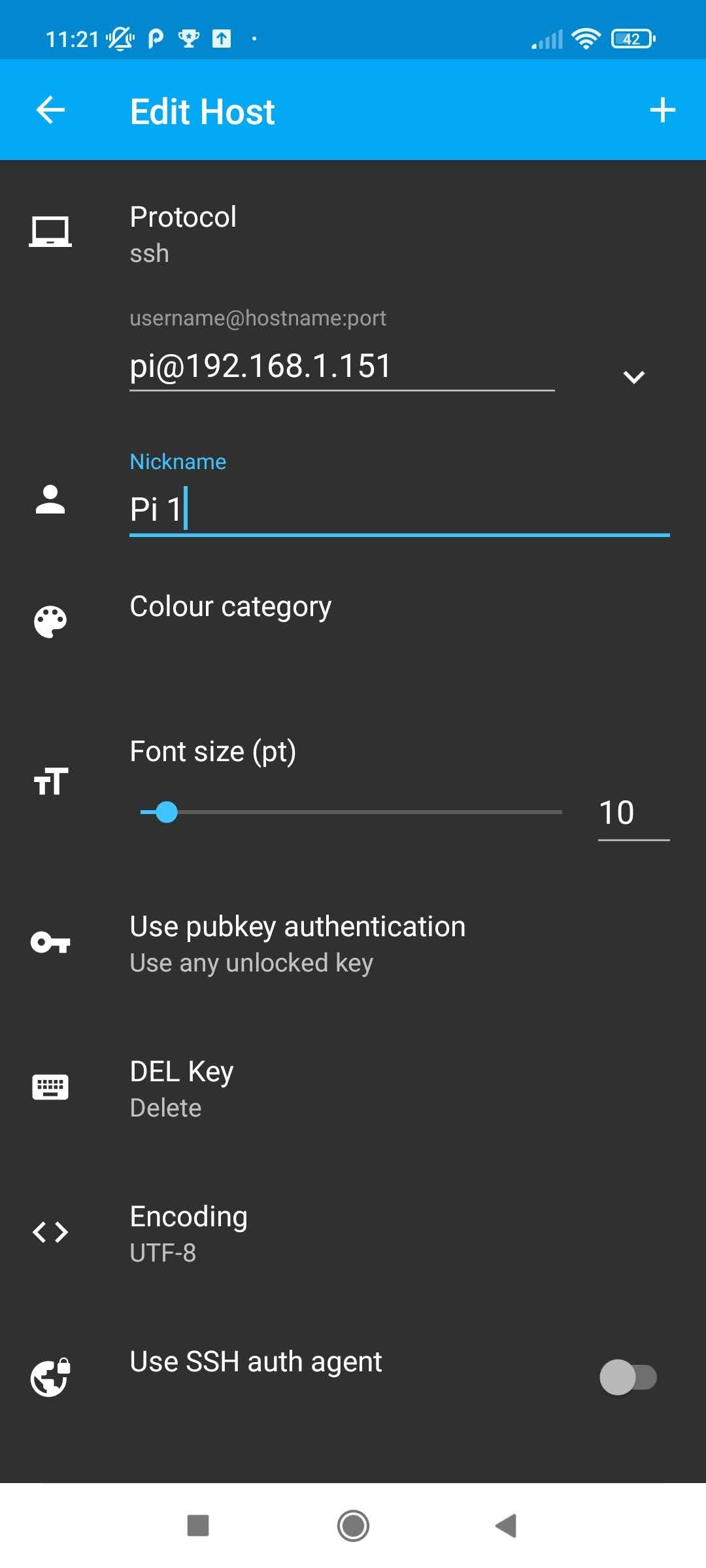Listen up, tech enthusiasts! If you're diving into the world of Raspberry Pi projects, there's one skill you absolutely need to master: remote SSH into Raspberry Pi. Imagine being able to control your Pi from anywhere in the house—or even across the globe! Remote access opens up endless possibilities for your DIY projects, home automation, or server setups. So, buckle up, because we're about to break it down step-by-step in a way that's easy to follow, even for beginners. No fancy jargon, just straight-up actionable advice.
Now, before we dive into the nitty-gritty, let’s address the elephant in the room: why SSH? Well, Secure Shell (SSH) is like a secret tunnel that lets you securely connect to your Raspberry Pi remotely. Whether you're stuck at work or just want to access your Pi from another room, SSH makes it happen without breaking a sweat. Plus, it’s free and built right into the Pi’s operating system, so no extra software is needed.
Before we get into the details, here’s a quick heads-up: this guide assumes you’ve already set up your Raspberry Pi with an operating system like Raspberry Pi OS. If not, don’t worry—we’ll link some helpful resources later to get you started. Now, let’s roll up our sleeves and get to work!
Read also:Theo Von Engaged The Hilarious Journey To Love And Marriage
Table of Contents
Raspberry Pi Basics: What You Need to Know
Enabling SSH on Your Raspberry Pi
Finding Your Raspberry Pi's IP Address
Read also:Kaylee Hartung Left Eye The Story Behind The Scandal
Introduction to Remote SSH
SSH, or Secure Shell, is your go-to method for securely accessing and controlling your Raspberry Pi remotely. Think of it as a digital handshake that lets you communicate with your Pi without needing physical access. Whether you're tinkering with a weather station, setting up a media server, or building a smart home hub, remote SSH into Raspberry Pi is the key to unlocking its full potential.
Here’s the deal: SSH encrypts all the data sent between your computer and the Raspberry Pi, making it super secure. This is especially important if you’re accessing your Pi over the internet. And hey, let’s face it—working from your couch or another room is way more convenient than hunching over your Pi’s monitor all day.
Raspberry Pi Basics: What You Need to Know
Before we dive into SSH specifics, let’s talk about the Raspberry Pi itself. This tiny yet powerful device has become a favorite among hobbyists, developers, and educators worldwide. It’s essentially a mini computer that you can use for everything from coding projects to media centers. But to get the most out of it, you need to know a few basics:
- Operating System: Most users opt for Raspberry Pi OS, which is lightweight and packed with features.
- Power Supply: Make sure your Pi is powered by a reliable power adapter. Cheap ones can cause issues.
- Network Setup: Your Pi needs to be connected to the internet, either via Wi-Fi or Ethernet.
Why Raspberry Pi is a Game-Changer
Raspberry Pi isn’t just a toy for techies; it’s a versatile tool that can handle serious tasks. From running web servers to controlling IoT devices, the possibilities are endless. And with SSH, you can manage all of it from anywhere, as long as you have an internet connection. Pretty cool, right?
Enabling SSH on Your Raspberry Pi
Alright, let’s get down to business. The first step in remote SSH into Raspberry Pi is enabling SSH on the device itself. Don’t worry—it’s super easy. Follow these steps:
- Power on your Raspberry Pi and log in.
- Open the Raspberry Pi Configuration tool by typing
sudo raspi-configin the terminal. - Use the arrow keys to navigate to Interfacing Options and hit Enter.
- Select SSH and enable it.
- Reboot your Pi to apply the changes.
And just like that, SSH is ready to roll! Easy peasy, right?
Finding Your Raspberry Pi's IP Address
Now that SSH is enabled, the next step is finding your Pi’s IP address. This is the unique identifier that lets your computer locate the Pi on the network. Here’s how you do it:
- Open a terminal window on your Raspberry Pi.
- Type
hostname -Iand hit Enter. - The IP address will appear on the screen. It usually looks something like
192.168.1.10.
Pro tip: If you’re using Wi-Fi, make sure your Pi is connected to the same network as your computer. This ensures a smooth connection.
Connecting via SSH
With SSH enabled and the IP address in hand, it’s time to connect. If you’re using a Mac or Linux computer, you can use the built-in terminal. For Windows users, we’ll cover PuTTY later. Here’s what you do:
- Open the terminal on your computer.
- Type
ssh pi@and hit Enter. - When prompted, enter the default password:
raspberry. - Boom! You’re now connected to your Raspberry Pi remotely.
Feel free to change the default password for added security. Trust me, you’ll thank yourself later.
Using SSH Keys for Added Security
Passwords are great, but SSH keys are even better. They provide a more secure way to authenticate your connection. Here’s how to set them up:
- Generate an SSH key pair on your computer using
ssh-keygen. - Copy the public key to your Raspberry Pi with
ssh-copy-id pi@. - Test the connection by logging in again—you shouldn’t need a password this time.
Using PuTTY for Windows Users
If you’re on a Windows machine, PuTTY is your best friend for SSH connections. Here’s how to use it:
- Download PuTTY from the official website and install it.
- Open PuTTY and enter your Raspberry Pi’s IP address in the Host Name field.
- Set the port to
22(default SSH port) and select SSH as the connection type. - Click Open and log in with the username
piand the default passwordraspberry.
Voilà! You’re now connected using PuTTY. Simple, right?
Securing Your SSH Connection
Security is key when it comes to remote access. Here are a few tips to keep your SSH connection safe:
- Change the default password immediately.
- Use SSH keys instead of passwords for authentication.
- Disable root login to prevent unauthorized access.
- Consider changing the default SSH port (22) to something less obvious.
By following these steps, you’ll significantly reduce the risk of unauthorized access to your Raspberry Pi.
Firewall Rules for SSH
Setting up a firewall can add an extra layer of protection. Use tools like ufw (Uncomplicated Firewall) to allow only SSH traffic on specific ports. For example:
sudo ufw allow 22Advanced Features and Tips
Once you’ve got the basics down, it’s time to explore some advanced features. Here are a few ideas to take your Raspberry Pi projects to the next level:
- Set Up a Static IP: This ensures your Pi always has the same address, making it easier to connect.
- Access Over the Internet: Use port forwarding on your router to access your Pi from anywhere in the world.
- Automate Tasks: Use cron jobs to schedule scripts and automate repetitive tasks.
SSH Tunnels for Privacy
SSH tunnels are a great way to encrypt your internet traffic. For example, you can use them to securely browse the web or access blocked websites. Just sayin’.
Troubleshooting Common Issues
Even the best-laid plans can hit a snag. Here are some common issues you might encounter and how to fix them:
- Connection Refused: Double-check that SSH is enabled and the IP address is correct.
- Permission Denied: Make sure you’re using the right username and password.
- Timeout Errors: Ensure your Pi is connected to the same network as your computer.
Still stuck? Don’t hesitate to reach out to the Raspberry Pi community. There’s a ton of helpful folks ready to lend a hand.
Wrapping It Up
So there you have it—a comprehensive guide to remote SSH into Raspberry Pi. From enabling SSH to securing your connection, we’ve covered all the essentials to help you take control of your Pi from anywhere. Whether you’re a seasoned pro or just starting out, mastering SSH is a crucial skill that’ll open up a world of possibilities for your projects.
Now, here’s the fun part: what are you waiting for? Go ahead and try it out! And when you’re done, don’t forget to share your experience in the comments below. Who knows? You might inspire someone else to dive into the world of Raspberry Pi.
Happy tinkering, and remember—technology is meant to be explored!