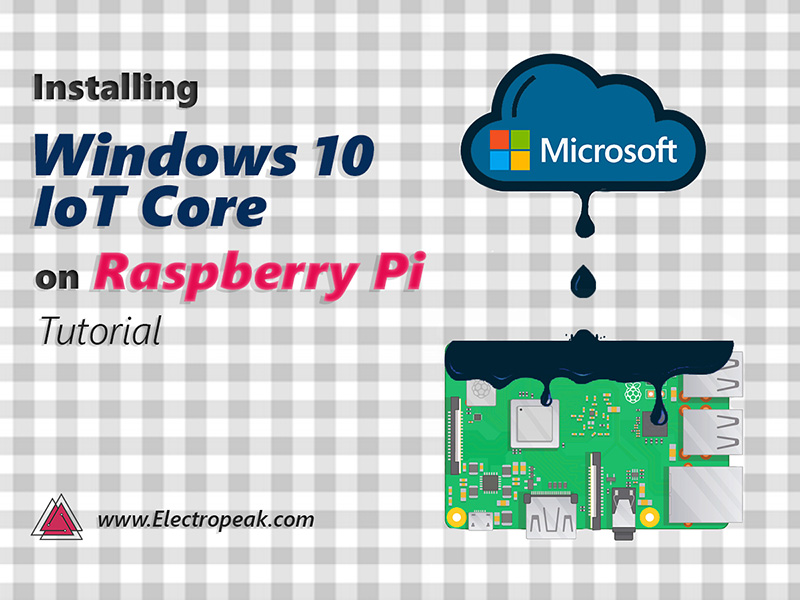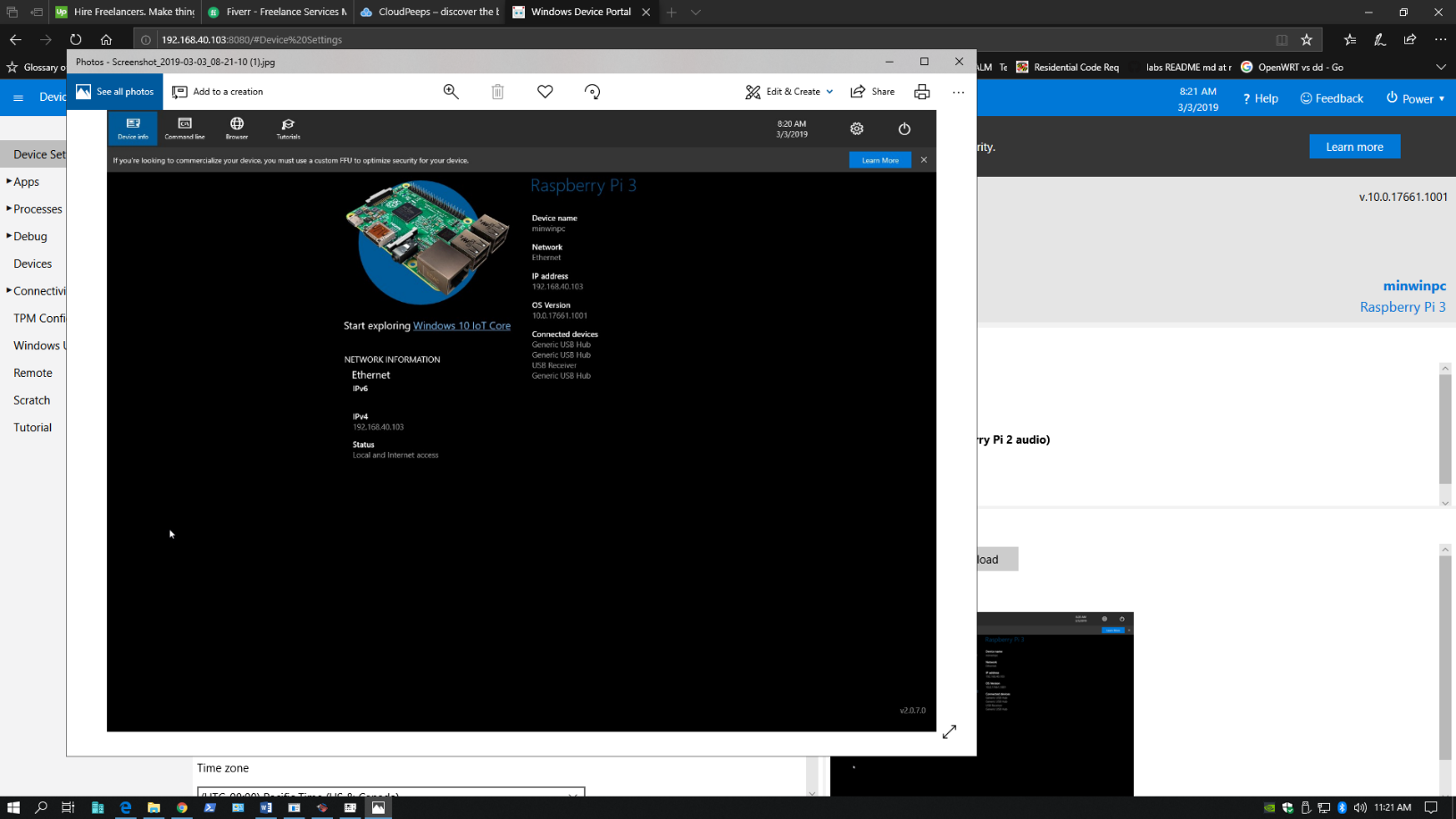Ever wondered how to remotely access your Raspberry Pi for IoT projects from your Windows 10 device? Well, you're not alone. Many hobbyists, tech enthusiasts, and even professionals are diving into the world of remote IoT setups. The Raspberry Pi has become a favorite among makers because it’s affordable, versatile, and powerful. But here’s the catch—what if you need to control it from afar? That’s where remote access comes in, and trust me, it’s not as complicated as it sounds.
Imagine this: You’re at work or maybe chilling at home on your couch, but your Raspberry Pi is set up in another room or even across the globe. With remote access, you can control, monitor, and manage your IoT projects without lifting a finger near the actual device. Sounds cool, right? In this article, we’ll walk you through the steps to achieve just that, step by step, so even a beginner can follow along.
Before we dive deep, let’s clarify something. Remote access isn’t just about convenience—it’s about unlocking the full potential of your Raspberry Pi. Whether you’re running a weather station, automating your home, or building a smart security system, being able to control it remotely adds a whole new dimension to your projects. Let’s get started and make your Raspberry Pi work for you, no matter where you are.
Read also:Sarah Elisabeth Coyne The Rising Star Redefining Success
Understanding Raspberry Pi and IoT Basics
First things first, let’s break down what we’re dealing with here. The Raspberry Pi is not just some fancy gadget—it’s a tiny computer that packs a punch. It’s perfect for running lightweight applications and is especially great for IoT (Internet of Things) projects. IoT, in simple terms, is all about connecting devices over the internet so they can share data and communicate with each other.
Now, when you want to remotely access your Raspberry Pi, you’re essentially allowing your Windows 10 device to communicate with it over the internet. This means you can send commands, check logs, or even update software without being physically present near the Pi. But how does it all work? Here’s a quick rundown:
- SSH (Secure Shell): This is the most common method for remote access. It’s secure, reliable, and works like a charm.
- VNC (Virtual Network Computing): If you prefer a graphical interface, VNC lets you see your Raspberry Pi’s desktop from your Windows PC.
- Port Forwarding: This allows you to access your Raspberry Pi from outside your local network, like over the internet.
With these tools in your arsenal, you’ll be able to control your Raspberry Pi as if you were sitting right next to it. Pretty neat, huh?
Setting Up Your Raspberry Pi for Remote Access
Alright, let’s get our hands dirty. The first step is to prepare your Raspberry Pi for remote access. Don’t worry; it’s not rocket science. Here’s what you need to do:
Step 1: Install the Latest Raspberry Pi OS
Make sure your Raspberry Pi is running the latest version of Raspberry Pi OS. This ensures that all the necessary features for remote access are available. You can download the latest OS from the official Raspberry Pi website and flash it onto your microSD card using a tool like BalenaEtcher.
Step 2: Enable SSH
SSH is the backbone of remote access. To enable it:
Read also:Jameliz Benitez Smith Videos The Rising Star Taking The Internet By Storm
- Open the Raspberry Pi Configuration tool by typing `sudo raspi-config` in the terminal.
- Go to the Interfacing Options and select SSH.
- Choose Yes to enable SSH and then reboot your Pi.
That’s it! Your Raspberry Pi is now ready to accept SSH connections.
Connecting Raspberry Pi to Windows 10 via SSH
Now that your Raspberry Pi is set up, it’s time to connect it to your Windows 10 machine. SSH is the simplest way to do this, and here’s how you can set it up:
Step 1: Install an SSH Client
Windows 10 comes with a built-in SSH client, so you don’t need to install anything extra. Just open the Command Prompt or PowerShell and type:
ssh pi@
Replace `
Step 2: Enter Your Raspberry Pi Credentials
When prompted, enter the default username (`pi`) and password (`raspberry`). Once you’re in, you can start issuing commands as if you were sitting in front of the Pi itself.
Using VNC for Remote Desktop Access
While SSH is great for command-line tasks, sometimes you need a graphical interface. That’s where VNC comes in. Here’s how to set it up:
Step 1: Install VNC Server on Raspberry Pi
Just like SSH, VNC can be enabled through the Raspberry Pi Configuration tool. Once enabled, the VNC server will start automatically whenever your Pi boots up.
Step 2: Install VNC Viewer on Windows 10
Download the VNC Viewer app from the official website and install it on your Windows PC. Then, enter your Raspberry Pi’s IP address and connect. Voila! You’ll see your Pi’s desktop right on your Windows screen.
Configuring Port Forwarding for Remote IoT
If you want to access your Raspberry Pi from outside your local network, you’ll need to configure port forwarding on your router. Here’s how:
- Log in to your router’s admin panel (usually by typing `192.168.0.1` in your browser).
- Find the Port Forwarding section and add a new rule.
- Set the external port to 22 (for SSH) or 5900 (for VNC) and point it to your Raspberry Pi’s internal IP address.
Once this is done, you can access your Pi from anywhere in the world using its public IP address.
Securing Your Remote Access
Security is key when it comes to remote access. You don’t want unauthorized users gaining control of your Raspberry Pi. Here are some tips to keep your setup safe:
- Change the Default Password: Never stick with the default `raspberry` password. Update it to something strong and unique.
- Use a Firewall: Configure your router’s firewall to only allow specific IP addresses to access your Pi.
- Enable Two-Factor Authentication: Tools like Google Authenticator can add an extra layer of security.
By following these steps, you’ll ensure that your Raspberry Pi remains secure, even when accessed remotely.
Troubleshooting Common Issues
Even the best-laid plans can hit a snag. Here are some common issues you might encounter and how to fix them:
Issue 1: Can’t Connect via SSH
Make sure SSH is enabled on your Raspberry Pi and that your IP address is correct. Also, check your firewall settings to ensure they’re not blocking the connection.
Issue 2: VNC Connection Fails
Verify that the VNC server is running on your Pi and that your Windows PC has the correct IP address. Restarting both devices can sometimes resolve connectivity issues.
Issue 3: Port Forwarding Not Working
Double-check your router’s port forwarding settings and ensure that your ISP isn’t blocking the ports you’re using. If all else fails, try using a dynamic DNS service to simplify the process.
Advanced Tips for Remote IoT Projects
Once you’ve mastered the basics, you can take your remote IoT projects to the next level. Here are a few advanced tips:
- Automate Tasks: Use cron jobs to schedule tasks on your Raspberry Pi, like data backups or system updates.
- Set Up a Web Server: Turn your Raspberry Pi into a web server to host your IoT dashboards or applications.
- Integrate with Cloud Services: Connect your Raspberry Pi to platforms like AWS or Azure for more advanced functionality.
These tips will help you unlock the full potential of your Raspberry Pi and take your IoT projects to new heights.
Real-World Applications of Remote Raspberry Pi IoT
So, why bother with all this remote access stuff? Here are a few real-world applications that showcase the power of remote Raspberry Pi IoT:
- Home Automation: Control your smart home devices from anywhere in the world.
- Weather Monitoring: Set up a weather station and access real-time data from your Raspberry Pi.
- Security Systems: Build a smart security system that alerts you when something’s amiss.
These projects not only save time but also enhance your quality of life. Who wouldn’t want that?
Conclusion: Take Your IoT Projects to the Next Level
And there you have it—a comprehensive guide to remotely accessing your Raspberry Pi for IoT projects on Windows 10. Whether you’re a beginner or a seasoned pro, these steps will help you take control of your Raspberry Pi from anywhere in the world.
Remember, security is paramount. Always use strong passwords, enable two-factor authentication, and keep your software up to date. With these precautions in place, you’ll be able to focus on what really matters—building awesome IoT projects.
Now it’s your turn. Try out these methods, experiment with different setups, and let us know how it goes. Feel free to leave a comment below or share this article with your fellow tech enthusiasts. Happy tinkering!
Table of Contents
- Understanding Raspberry Pi and IoT Basics
- Setting Up Your Raspberry Pi for Remote Access
- Connecting Raspberry Pi to Windows 10 via SSH
- Using VNC for Remote Desktop Access
- Configuring Port Forwarding for Remote IoT
- Securing Your Remote Access
- Troubleshooting Common Issues
- Advanced Tips for Remote IoT Projects
- Real-World Applications of Remote Raspberry Pi IoT
- Conclusion: Take Your IoT Projects to the Next Level